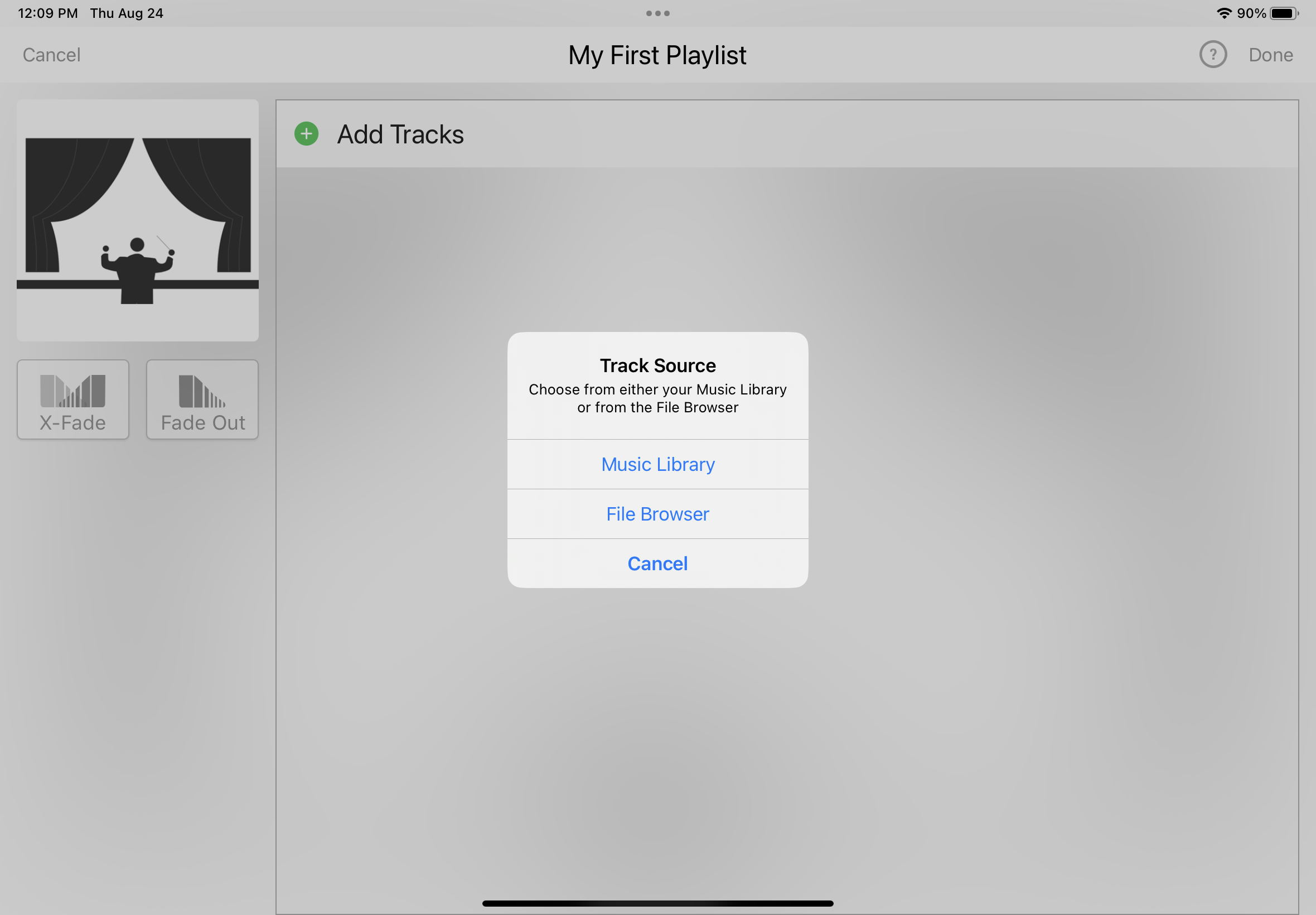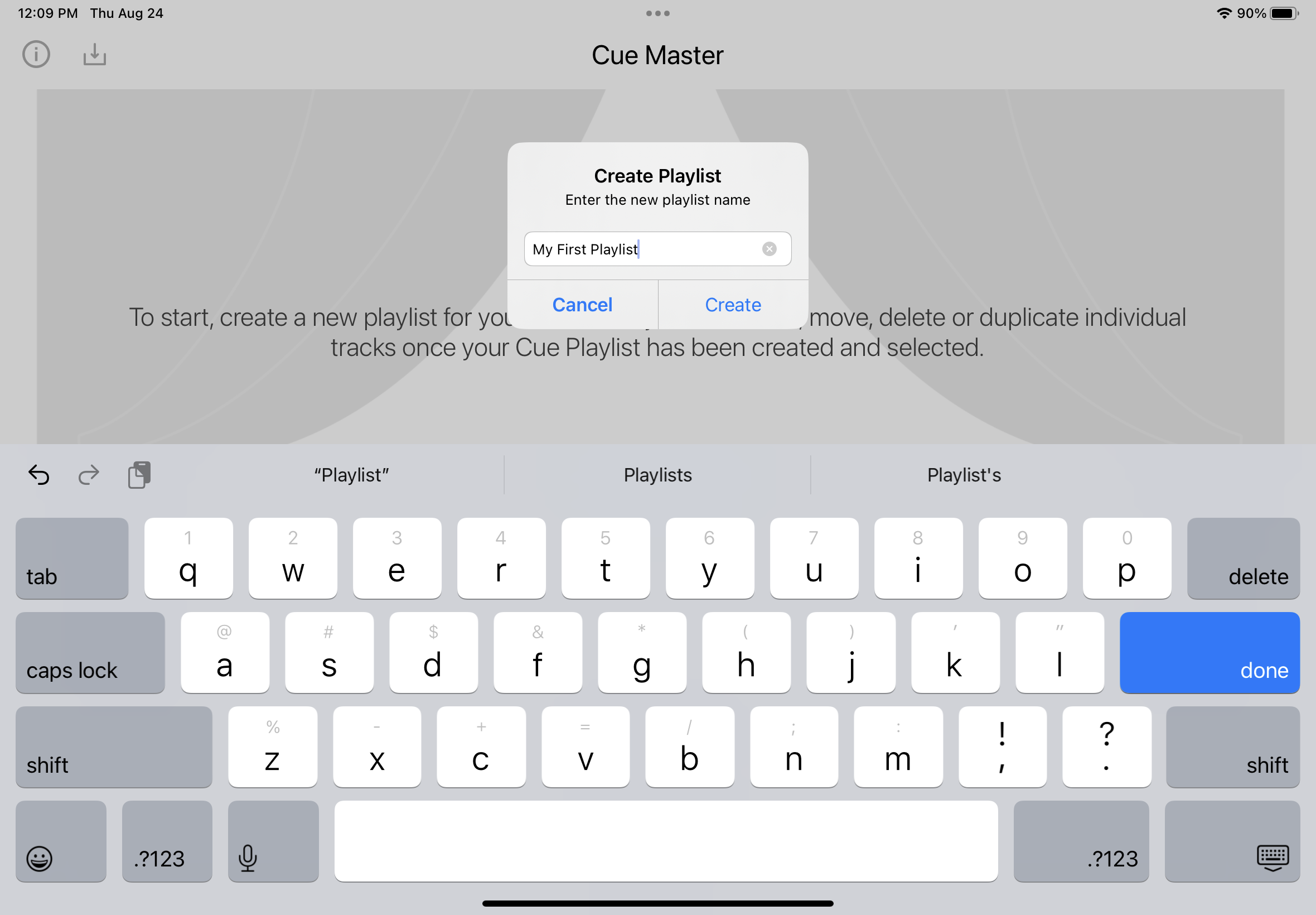What is Cue Master and who is it for?
Cue Master is meant to be a simple yet powerful iPad app to enable musicians and directors to playback music and sound effect tracks with an easy to understand and use interface. Our goal is to allow your time to be spent running your production, not messing around with complicated software.
Features
Cue Master Library
Cue Master maintains a library of “Cue Playlists” which contain a list of tracks (sound files). Cue Playlists are created by picking an album or playlist from your local music library, or importing from the standard file browser which can include content from a device, iCloud, Google Drive, Dropbox, Box, etc.
Each playlist may contain cover art. When initially importing songs into a playlist, Cue Master will attempt to assign artwork from one of the imported songs automatically. Playlist names and cover art can be changed by tapping on the Edit button. Cover art can be also be imported from your Photo library or from the file browser.
Cue Master Player
The Cue Master Player controls playback of a Cue Playlist. Previous, Next and Play / Pause controls are at the bottom as well as a main cueing button in landscape mode for quickly starting the next cued track.
Each track by default at the end of playback will pause and advance to the next track. Tapping the auto advance button on a track will toggle between the supported advance modes for each track: Advance and Pause, Advance and Continue, Loop, or Skip. Tracks marked skip will not be played in the normal playback of your playlist but can still be tapped and played.
In addition to controlling the iPad’s overall volume with the Master Volume slider at the bottom, each track can adjust its relative volume which is automatically saved.
Select the Edit button to add, duplicate, delete, edit the title, or move tracks around.
Tapping on the question mark will show you user hints.
Tap on the fullscreen button in the lower right corner to focus on currently playing items and what's next. This screen includes a running time of your entire performance, the currently playing/cued track, the next track, the track number, the track advance setting as well as player controls to play/pause, skip x-fade and fade out.
If at any time you have an issue or feedback, feel free to send an email by tapping “Feedback” in the info button.